Substance Painter
Adobe Substance Painter is frequently used for authoring PBR (Physically Based Rendering) texture maps, and works well for creating realistic looking textures. Provided on this page are some project settings and export presets for Substance Painter that can be used to easily export textures for use in a Poiyomi Material.
Project Settings
The default "ASM - PBR Metallic Rough" settings work well for
Export Presets
To use these presets, download them and add them to your substance project either by navigating to File -> Import Resources and adding them, or dragging them onto the shelf (which will open the same interface with the presets pre-selected)
Alternatively, place these presets in your exports folder. For most people, this is located in one of the following locations:
C:\Users\*UserName*\Documents\Substance 3D Painter\shelf\export-presetsC:\Users\*UserName*\Documents\Adobe\Adobe Substance 3D Painter\assets\export-presets
Download
Usage
Textures
Textures have a specific prefix when exported: t_$mesh_$textureSet_. t indicates it's a texture (and groups textures together when sorted), $mesh which is the name of the mesh, $textureSet which the name of the texture set being used. At the end of the filename is the type of texture, which is one of the following:
BaseColor: Place in theTextureslot in Color & Normals.NormalMap: Place in theNormal Maptexture slot in Color & Normals. Make sure to mark it as a normal map in the texture import settings.AmbientOcclusion: Place in theAO Mapstexture slot in Light Data. Make sure to uncheck sRGB in the texture import settings.MetallicSmoothnessMaps: Place in theMapstexture slot in Reflections & Specular. Make sure to uncheck sRGB in the texture import settings, and that all of your sliders are set to 1.0, which uses the map's value. Note that this uses user channels 0 and 1 in Substance Painter for the Reflection and Specular masks respectively, which can be hand-authored to control the amount of reflection and specular.EmissionMap: Place in theEmission Maptexture slot inEmission.
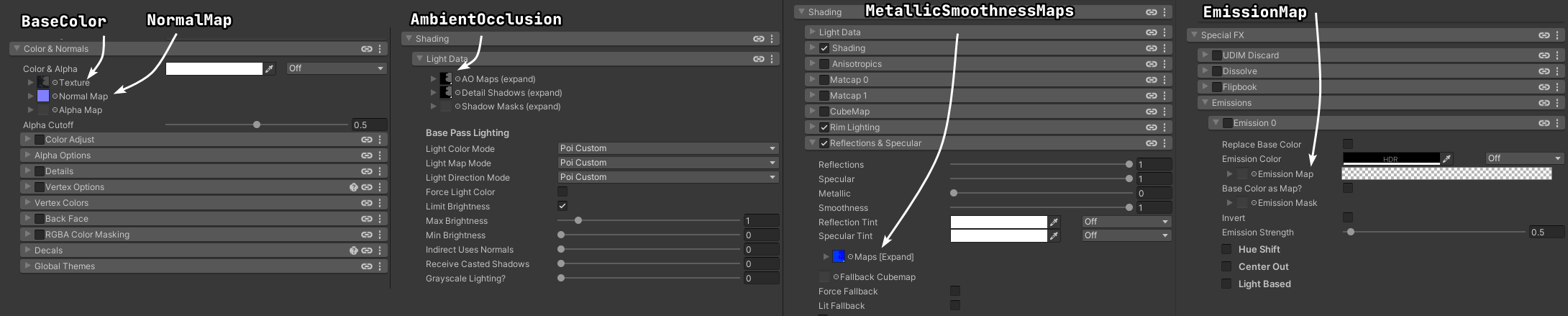
V8 Export Texture Locations (click to zoom)
Usage Notes
PBR textures look best when paired with realistic lighting. To take best advantage of this, good Shading settings are recommended. Some good starting points include:
- Realistic shading
- Multilayer Math shading, using only the first layer with a Border between
0.4and0.7and a Blur of0.4-0.6 - Wrapped shading with a wrap of around
1.0and a normalization of around0.5
Matcaps are not recommended, as they don't respond to the lighting environment the way metallics and specular do.
PBR shading relies on the world lighting being well-defined and correct. In worlds that are not lit correctly, base shading and metallic/specular effects may look wrong, or may be completely invisible.
ExtraMaps
When using the ExtraMaps preset, additional textures are exported:
- All textures from the v8 preset.
- The
v7MetallicGlossinesstexture for poiyomi v7 metallics and smoothness, which is also compatible with the Unity Standard Shader. AlphaMap: Separate alpha/opacity map for the base texture. Can be used to optimize the base texture, or for other effects based around the opacity of the material.Height: Height map. Currently best used as a height texture in Parallax Heightmapping. Can also be used directly as a vertex offset, though this usually does not have the same effect.Metallic/Smoothness: Metallic/smoothness maps. These can be used as separate textures for effects that go along with the metallic or smooth areas of the material.
Legacy (v7)
A legacy export preset is provided for compatibility with Poiyomi v7. It is recommended that you upgrade to Poiyomi v8, as v7 is no longer actively supported or developed.
Poiyomi V7 Preset Download
Usage
BaseColor: Place in theMain Textureslot in Main.NormalMap: Place in theNormal Maptexture slot in Main. Make sure to mark it as a normal map in the texture import settings.AmbientOcclusion: Place in theAmbient Occlusiontexture slot in Light & Shadow. Make sure to uncheck sRGB in the texture import settings.v7MetallicGlossiness: Place in theMetallic Gloss Maptexture slot in Metallics & Specular. Make sure to uncheck sRGB in the texture import settings. This texture is also compatible with the Unity Standard Shader.EmissionMap: Place in theEmission Maptexture slot in Emission.